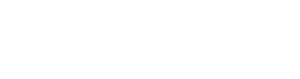What is PageUp?
PageUp is a new technology resource that streamlines and automates talent management at OTC. The new applicant tracking system, will power https://hr.otc.edu/jobs/ for our applicants, hiring managers, search committee members, HR Liaisons, and other system users.
Anticipated benefits of the new system include:
1) Improved experience for job candidates searching and applying for positions.
2) Hiring authorities and search committees will see faster turnaround time and access to just-in-time information.
3) Simplify hiring new employees.
4) Allow current employees and supervisors to plan and track development activities.
5) Dashboards and robust reporting capability will assist with decision-making, as well as, supporting compliance with college policies and legal requirements.
How can I learn more about PageUp?
Sign up for training by clicking the link below:
11/7/18 Hiring Managers
11/12/18 Committee Members
11/13/18 Committee Members
How do I update my PageUp Profile?
1) Click on your name in the top right corner, then select “View Profile”.
2) Make any changes you need to make, then select “Save” at the bottom of the page.
How do I navigate between pages in PageUp?
Use the appropriate navigation icon at the bottom of the page, or enter the page number in the “Jump to page” box.
How do I change the width of a column?
1) Hover the mouse over the edge of a column until the arrow appears.
2) Click and hold the mouse button while moving to the left or right until desired column width.
3) Release the mouse button.
How can I show/hide columns?
1) Click the hammer icon (settings) at the bottom of the page.
2) Select the columns you would like to show by checking/unchecking the boxes. Save.
How do I change the number of records to display?
1) Click on the hammer icon (settings) at the bottom of the page.
2) Select the number of records to be displayed. Then “Save”.
How do I show all records?
Click the “Show all records” link at the bottom of the page.
Note: If there are more than 500 records, a warning will be displayed.
How can I "quick search"?
1) Place the applicant’s first or last name, job number, or job title in the “quick search” box at the top of the page.
2) Hit enter.
3) Search results will display.
How can I view recent history?
1) Click on the “Recent items” link at the top of the page.
2) The drop down will display the last 10 applicants and/or jobs viewed.
3) Click on the item you wish to view. The information will display.
How can I print a page?
1) Click the question mark at the top of the page.
2) Select “Print” from the menu.
3) Choose the appropriate printer and then “OK”.
Note: To print a list of all the record names, not just the current page, first click the “Show all records” link at the bottom of the page.
What do I need to know about entering data on a form?
1) Enter data directly, from a drop down, or from a lookup list.
2) Fields that are mandatory have a * beside the title. When a mandatory field is not complete the page will not save.
3) Use the magnifying glass next to the field to pull information from a list.